Frequently Asked Questions
Streaming
How do I get my camera connected to IPCamLive?
First you need stable Internet connection with a sufficient upload bandwidth. Typical bandwidth of a standard IP camera is 1Mbps but in order to stream HD quality 2-4Mbps is needed.
You can stream your IP Camera directly without additional PC or software using IPCamLive. All you need is to be able to access your camera online.
How do I get my IP camera accessible from the Internet?
IP cameras use the RTSP real-time video streaming protocol for streaming the video. This protocol uses port 554, so a port forward/virtual server for this port has to be set up on the router.
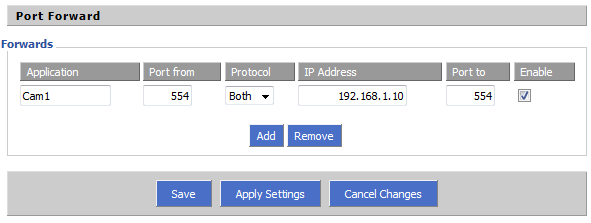
If you have multiple cameras, you can increase the external port one by one.
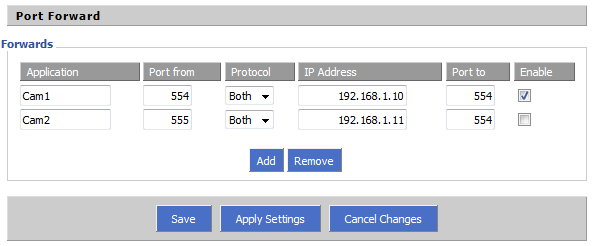
Once the router has been set up, the video stream of the camera can be accessed at the URL below:
- Camera 1: rtsp://externapip:554
- Camera 2: rtsp://externapip:555
How can I find the right RTSP URI for my IP camera?
As IP cameras have multiple encoders, they can provide various streams (with differing resolution, compression, frame rate, etc). When connecting to the camera, the stream we want to receive has to be addressed using the proper URI. For example: rstp://ip/primary is the primary (e.g. native resolution) video stream and rstp://ip/primary is the secondary (e.g. low resolution) video stream.
Fortunately, there is a standard for IP Cameras called ONVIF and the RTSP URIs of the streams can be identified by means of ONVIF. IPCamLive has direct ONVIF support which means that you can determine the RTSP URL using IPCamLive’s ONVIF Discovery tool. Just enter the IP address and the web port of your camera and the streams supported by your camera will be displayed.
Unfortunately, older camera models do not support ONVIF protocol. In this case to find the proper URL is not is not easy. First check the camera installation manual. If this information is not found in the manual, go online and try finding this in one of the forums discussing the RTSP URI for the camera (e.g. great list here).
My video is broken or stops or lags at times. What should I do?
IP cameras send the video stream in a preconfigured bandwidth, so it's really important to set up the cameras based on the available bandwidth.
First check the available UPLOAD bandwidth. There are a lot of useful websites (e.g. speedtest.net) so it is really easy to measure it. This is key information because the camera has to be configured for less bandwidth than available.
Take into account that the bandwidth is not constant, which means sometimes the available bandwidth may drop. Consequently, the camera should be configured to a bandwidth level that is reliably available. Typically, this would be half of the upload bandwidth measured, but sometimes even as low as 1/4 or 1/8 to achieve stable video.
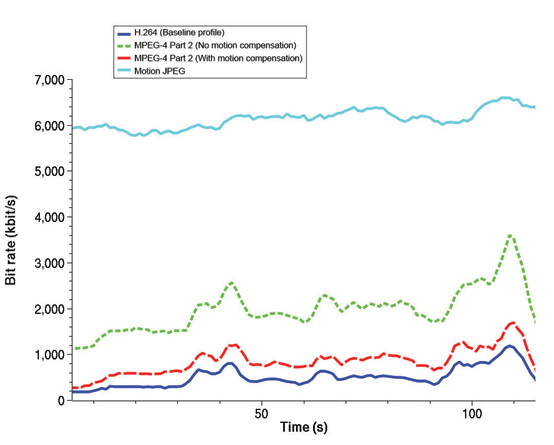
Keep in mind that reducing the bandwidth beyond a certain level may result in bad image quality.
The image quality is not satisfactory. How can I improve it?
If the quality is inadequate, increase the bandwidth of the camera if possible.
If not possible, try reducing the resolution because streaming high resolution at low bandwidth is likely to result in poor image quality. Alternatively try reducing the frame rate.
What video compressions are supported by IPCamLive?
IPCamLive supports most of the video compressions supported by the IP cameras: MJPEG, MPEG4, H.264 and H.265.
What compression format is recommended? How to configure my camera?
Compression method is the key factor in terms of bandwidth. The still image video compression (MJPEG) requires high bandwidth while H.264 requires only low bandwidth to transfer the same video.
What is the recommended bandwidth? How to configure my camera?
The recommended bandwidth depends on the resolution and the frame rate:
| Resolution | Bandwidth* |
|---|---|
| VGA - 640x480@12fps | 0.3mbps |
| VGA - 640x480@25fps | 0.4mbps |
| D1 - 704x576@12fps | 0.5mbps |
| D1 - 704x576@25fps | 0.6mbps |
| HD - 1280x720@12fps | 1mbps |
| HD - 1280x720@25fps | 1.5mbps |
| FHD - 1920x1080@12fps | 2mbps |
| FHD - 1920x1080@25fps | 3mbps |
What is the maximum stream resolution from the camera which is supported by IPCamLive?
Most of the devices/browsers/players are not capable to display higher resolution than 1920x1080, therefore the maximum supported resolution of the incoming video stream is Full HD.
Is there a bandwidth limit on my camera stream?
We set a bandwidth limit on our servers at 6 mbps, to prevent using too much bandwidth. Using too much bandwidth will slow down your connection, so this limit is for your own good. Also, to stream in full HD 3 mbps is more than enough. In case you get an error message about using too much bandwidth, you need to reduce the bandwidth by configuring your camera.
What IP addresses to whitelist on my firewall?
We have several servers around the world and your camera is connected automatically from the best server available. We can lock your account to a dedicated server and in this case you can add the IP address of the given server to yoru firewall. Please contact our support team and we will assist you.
Why is my stream not starting?
In case your stream does not start, first please check if the port-forwarding on your router is working fine. You can find a great tool to verify the port opened here. In case you incounter any difficulties, please contact us the support team and we will help.
What is IPCamLive Camera Streaming Application (ICSA)?
ICSA is a camera side application that runs on your camera. Using this app your camera automatically connects to IPCamLive.com and sends the live stream to the cloud servers. This means that you can stream your camera without any network configuration or the need for static IP address. You can find more info about ICSA here.
What is camera public page?
Every camera registered to IPCamLive has a dedicated page where the live video is displayed. This page is public which means that it's available for anyone who knows this link. This page is ideal for sharing the live video to others. You can find the URL of the public page on the Code Snippet page of your camera. You can disable this public package by checking the Disable camera direct link option on the settings page of your camera.
Can I live stream via social media 24/7?
Due to the nature of the social media stream-sharing system, it is not suitable for 24/7 live streaming. Social media platforms may disconnect the stream from time to time, and they are not capable of automatically picking up the stream. When such interruptions occur, manual reconnection is necessary. Therefore, the system is not suitable for unattended 24/7 live sharing. The intended purpose of this feature is to share short periods, such as events, on social media platforms.
Time-lapse
What is time-lapse?
Time-lapse photography is a technique whereby the frequency at which film frames are captured (the frame rate) is much lower than that used to view the sequence. When played at normal speed, time appears to be moving faster and thus lapsing. You can find more info here.
How IPCamLive produces time-lapse clips?
We produce two types of time-lapse video clips at the same time: daily and long-lapse.
Dailiy video clips: We take a frame every two minutes from the live video stream and produce separate time-lapse clips every day.
Long-lapse video clip: We produce only 1 time-lapse clip and we take only 1 frame per day. We take this frame at the same time every day in order to get the same picture (e.g. shadows from the same direction). To get smoother image we apply motion and light compensation and generate extra frames between the real frames.Please note that it takes some time to produce the first clip to be played. In Day mode we need an hour but in long-lapse we need 8 days to produce the first clip to be played.
What is time-lapse HUB?
Time-lapse HUB is an easy to access interface, that you can reach right from the player. Time-lapse hub allows you to easily switch between live video and time-lapse clips and you can also select the time-lapse/long-lapse clips to play. Opening the HUB, you can open (and download) any time-lapse footage of the stream. You can find more info here.
How can I turn Time-lapse HUB on and off?
Time-lapse is tuned on by default if you are using time-lapse feature. If you would like to disable the time-lapse HUB, just use the following parameter when embedding your stream into your website: “timelapseplayerenabled=1”
Are time-lapse clips deleted?
We store every time-lapse daily clip on our servers for 1 months. Any daily clip that is older than 1 months will be removed from our server. However, the long-lapse clip is stored on our server as long as you are using our service.
For developers
How can I use a snapshot of the stream?
Using the following link, you can reach the current snapshot image of your stream: https://ipcamlive.com/player/snapshot.php?alias=AliasOfYourCamera This snapshot is updated every 2 minutes, so it is ideal to use it as preview.
Can I customize the skin of the player?
Yes, you can completely customize the player to your liking. You can download the customization documentation here. Please note that this feature is only available in the Ultimate package.
Do you offer a white label solution?
Yes, we do offer a white label solution at a custom price. Please contact us on support@ipcamlive.com for a custom offer.
Can I embed the player as a responsive element?
Yes, the player can easily be embedded as a responsive element into your website. You can see an example page here.
Is there an API for integration?
Yes, we have a very useful and handy API. Using this API you can intergrate our service to your application. You can download the whole API documentation here.
Packages, pricing and payment
What is the difference between service types?
IPCamLive provides various packages. We offer 4 different packages. Basic package is free, Standard, Professional and Ultimate packages are paying packages. Different packages offer different features. You can see more information about features and packages and pricing here.
What package is neccessary for embedding the video into my web page?
If you would like to publish the live video on your website then Standard or Professional package is necessary.
How can I upgrade to Standard, Professional or Ultimate package?
You can select a package for every single camera. You can change the package any time on the setting page of the camera.
Post payment / pre-payment
We provide pay-as-you-go service. This means that you will be invoiced at the beginning of each month based on the services we provided during the previous month.
Additional option is prepayment. The advantage of using this option is that we provide 5% discount for 6 months or 10% for 12 months in advance payment. You can make prepayment any time here.
Recurring payment
We provide recurring payment option, that you can activate on the finance page of your account on the recurring payment tab. Using this method, we will charge your PayPal account automatically when a certain amount is due, so you do not need to deal with the payment every single month. You can cancel the recurring payment any time here or on your account page on PayPal web page. You can find more info about recurring payment here.
Can I pay by ...?
Basic payment method is PayPal, where you can use any credit or debit card easily, without registration. We also accept direct bank transfer for prepayments.
